Chrome extension installation
We support the installation and use of plugins from the Chrome and Firefox plugin stores on the PC side, and Edge browser can also install and use plugins from the Chrome plugin store.
The following document introduces how to install plugins and use them in the Chrome browser.
Install
Click here to open the extension store.
Register and log in
Click here to open the registration page.
According to the prompt, after registering and logging in, you can use the plugin.
Using
Clicking on the plugin icon will play the voiceover of the plugin. 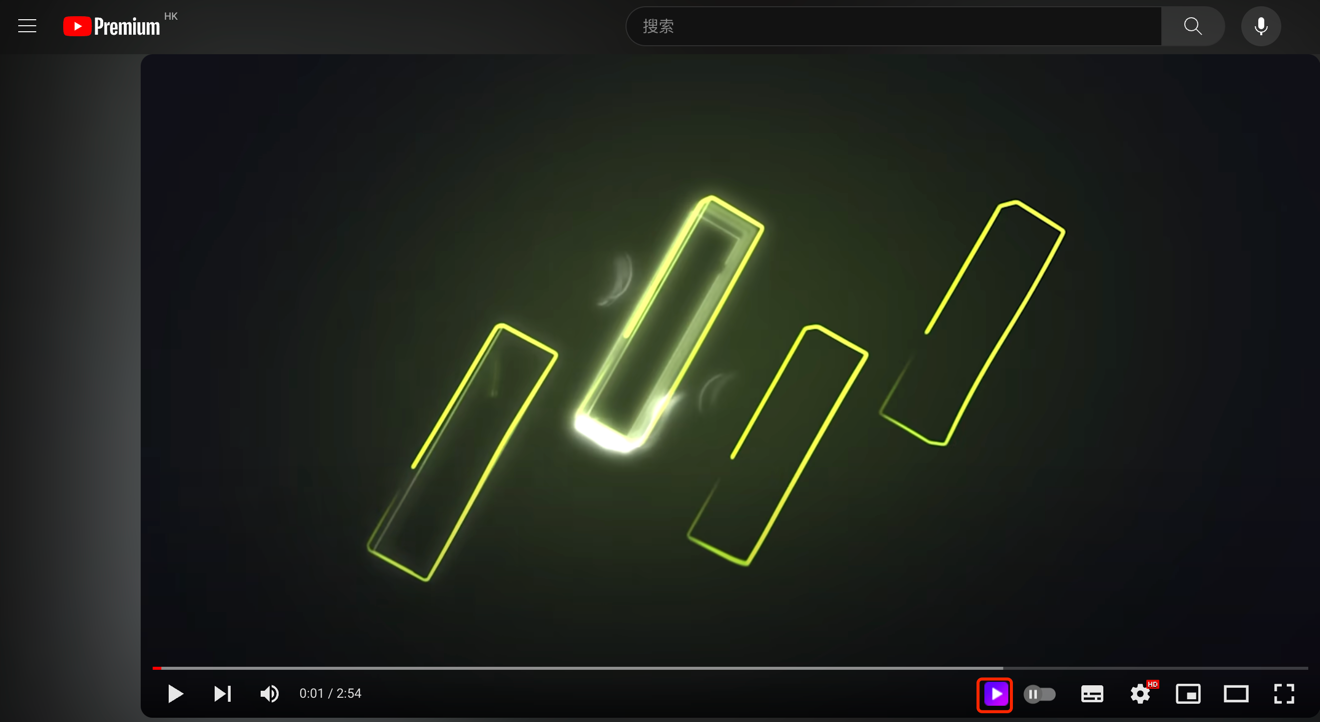
After clicking, wait a few seconds to start the dubbing playback. By default, the original video sound will be muted.
Function introduction
Refer to the diagram and fix the plugin icon on the toolbar. 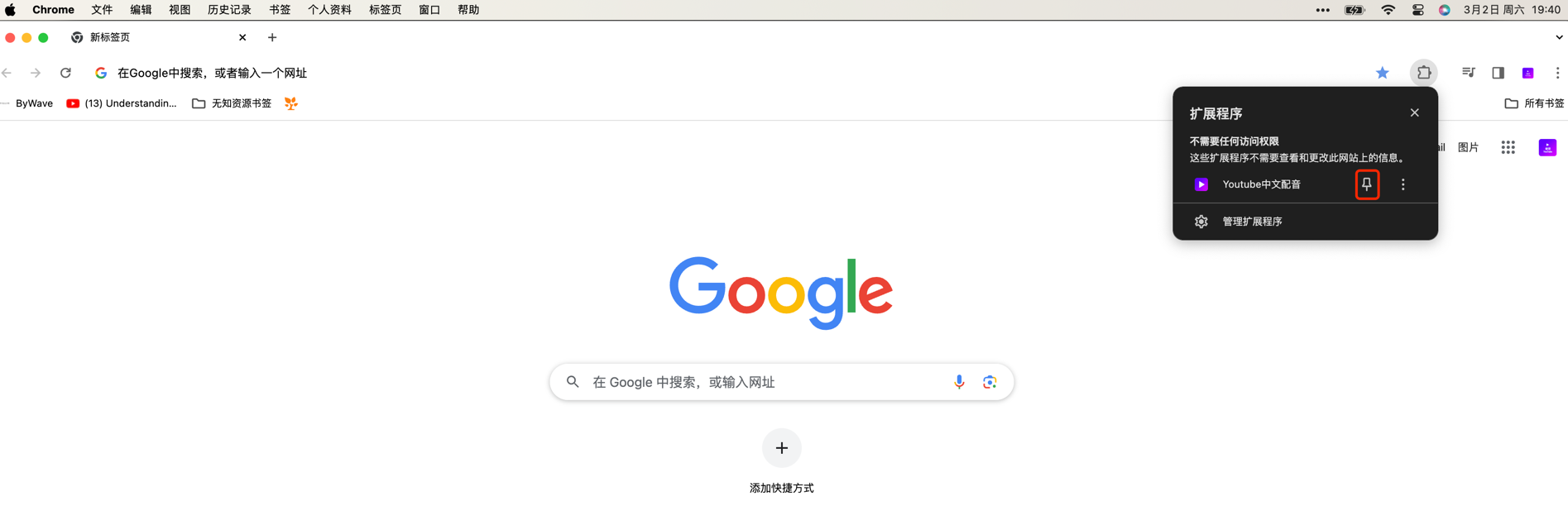
Click on the plugin icon to modify the plugin configuration. 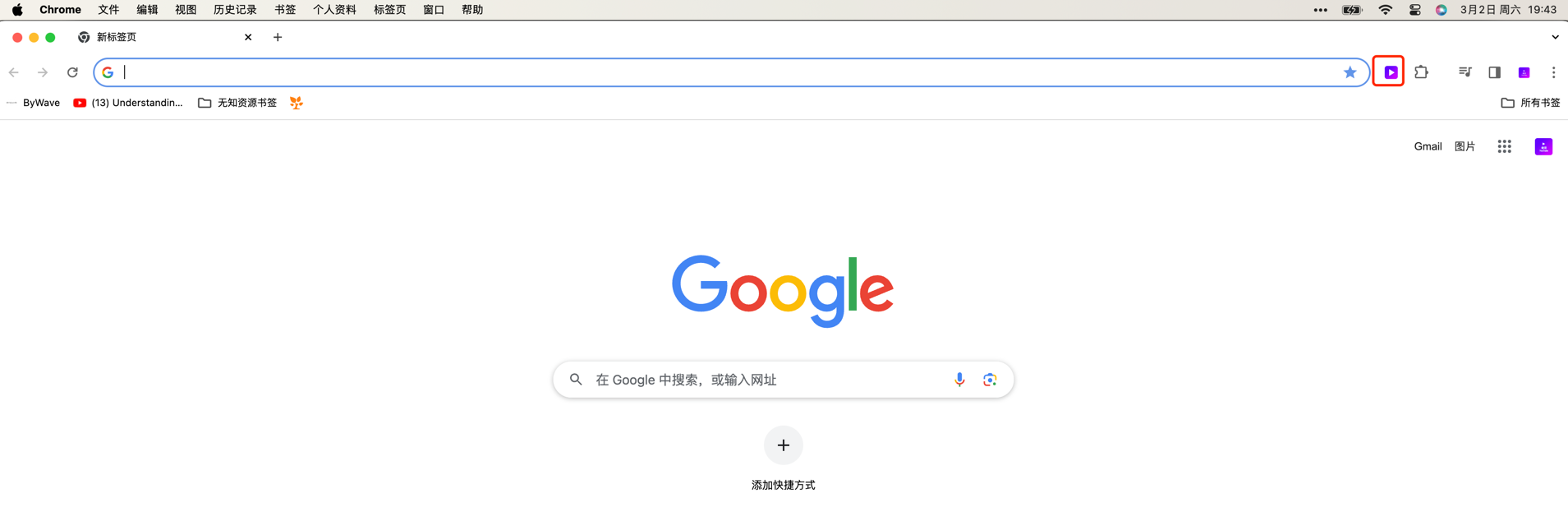
After clicking, the popup page is displayed.
Source Language (Effective after clicking save)
By default, there is no need to make changes. Intelligent selection will be made based on the subtitles of the video, unless the video has subtitles in multiple languages and we want to translate and dub it in a specific language, then it will be necessary to modify this.
Target Language (Effective after clicking save)
The plug-in will use the language of your system environment as the default target language. If you need to translate and dub videos in other languages, please select here.
Selecting the target language and gender will display a different list of voices in tandem.
Voice (Effective after clicking save)
Select different sound lists, no need to refresh the page of the currently playing video, you can switch to other dubbing.
Original Volume and Target Volume (No need to click save to take effect)
Original Volume: It means the volume of the video's built-in audio.
Target Volume: It means the volume of the plug-in voiceover.
By default, the video will be muted. If there are other requirements, they can be modified here.
Pause Video on Page Switch
Not checked by default, if there is a need to automatically pause video playback when switching tabs, you can check it.
Speed
bi-adjust (default): This mode will simultaneously adjust the speed of both audio and video to ensure the alignment of sound and picture.
uni-adjust: The video speed will not be changed, only the audio speed will be adjusted to ensure alignment of sound and picture.